Cadence Virtuoso 사용법 3(단축키 및 도구)
이번 포스팅에서는 cadence virtuoso 환경에서 설계를 하면서 가장 많이 사용하고 매번 사용해야 하는 Cell 만들기와 단축키등을 알아볼 예정이다. 한두 번만 해보면 쉽게 따라 할 수 있지만 나중에 회로를 다 만들고 나서 오류가 발생할 때, 수정해야 하거나 처음부터 다시 만들어야 하는 문제점이 발생하는 부분이 바로 이번 포스팅에서 배운 것을 놓쳤을 때이기 때문에 이 점을 주의하자.
Cell View 생성(Schematic)
저번 포스팅에서 띄운 창인 Library Manager에서 File → New → Cell View... 를 클릭한다.

Cell의 이름과 Type을 설정해 준다. Schematic과 Layout을 구분하여 잘 골라줘야 만드는데 이상이 없다.
Grid 설정
다음은 가장 실수를 많이 하는 부분인데, 앞으로 매번 Schematic과 Layout모두 창을 띄울 때 Grid를 가장 먼저 바꾸는 습관을 들이자. 이 부분을 놓치면 처음부터 다시 만들어야 하는 참사가 일어난다.

위 사진의 오른쪽 위를 보면 Grid Controls 부분에 Spacing부분과 Snap Spacing부분이 있는데 위와 같이 숫자를 바꿔준다.
Schematic의 단축키
| Check and Save | shift + x | 오류 확인 후 저장 |
| Stretch | m | 이동이나 늘이기 |
| Copy | c | 복사 |
| Debug | g | 디버깅(오류 잡아내는 기능) |
| Undo | u | 실행취소 |
| Property | q | 속성보기 |
| Instance | i | 소자 불러오기 |
| Wire(narrow) | w | 선 긋기 |
| Wire name(라벨링) | l | 선 이름 붙이기 |
| Pin | p | Pin 만들기 |
| Cmd Option | F3 | 세부 옵션 컨트롤(Commend창 부르기) |
위 단축키들은 매우 자주 사용하기 때문에 외우도록 하자.
Cell View 생성(Layout)
schematic과 같이 Library Manager에서 File → New → Cell View... 를 클릭한다.


Cell의 이름과 Type을 설정해 준다.
Layout 그리기
왼쪽에 뜨는 창인 팔레트를 보면 여러 재료들을 선택할 수 있는데(보통 드로잉으로 그린다), Layout을 그릴 때는 재료를 고르고 'r'단축키를 누른 뒤 검은 화면에서 드래그 하면 원하는 대로 그릴 수 있다. 다른 모양을 원한다면 shape로 모양 골라서 그릴 수 있다.
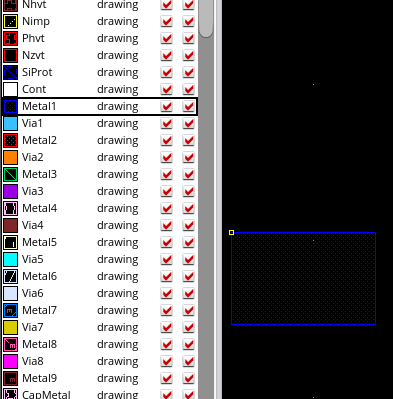
s를 누르면 모서리나 변을 늘릴 수 있다. 참고로 단축키를 사용하였을 때 마우스 커서를 잘 보면 명령어가 들어가 있는 것을 볼 수 있는데, 원하는 명령어를 사용하고 나서는 esc를 눌러주고 그다음과정을 실행하여야 한다. 그렇지 않으면 전 명령어가 다시 실행된다.

보통 실제로 Layout을 그릴 때는 아래 사진과 같은 방법으로 Path를 고르거나 단축키 p로 원하는 직선을 그린다.

Path를 그리다가 우클릭하면 재료를 바꿔가면서 이어 그릴 수 있고, 끝낼 때는 더블클릭하면 마무리가 된다.

같은 metal끼리는 short 되었다고 생각하면 되고(파란색 Path끼리는 연결됨), 다른 metal은 층이 달라 연결되지 않았다고 생각하면 된다(빨간색 Path와 파란색 Path는 다른 층).

layout 도구
schematic에서 pin역할을 layout에서는 Label로 해준다. l 단축키로 아래 화면을 열고 Label 이름 적는 칸에 원하는 이름을 넣어준다. 띄어쓰기를 하여 연속적으로 적어줄 수 있다.

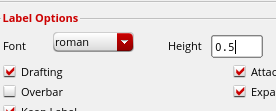

위와 같은 설정을 하면 mosfet 소자에 VDD를 라벨링 해줄 수 있는데 주의할 점은 Label가운데(위 사진의 D중간) 십자가 모양이 원하는 metal위에 올라가야 한다는 점이다. 이후에 이를 지키지 않았을 경우 발생하는 오류도 설계하면서 보여줄 예정이다.
아래 사진은 Layout에서 거리를 측정하기 위한 자이고 단축키는 k이다. shift+k를 누르면 모든 자가 사라진다. 이후 DRC(design rule check) 할 때 소자 간 거리 측정에서 중요하게 사용된다("어떤 소자 간 간격은 몇 마이크로미터 떨어져 있어야 한다"같은 조건을 만족시키기 위함).

Mosfet 직접 만들어보기
지금까지 Layout부분에서 배웠던 내용을 토대로 mosfet을 직접 그려본다. 앞으로는 소자를 직접 가져온 뒤 바로 사용할 것이기 때문에 지금 하는 작업은 연습용으로 생각하면 된다.
shift+f, ctrl+f를 통해 불러온 소자의 내부를 볼 수 있고 아래 사진과 같은 방법으로 소자를 분해해서 어떻게 조립했는지 확인 가능하다.
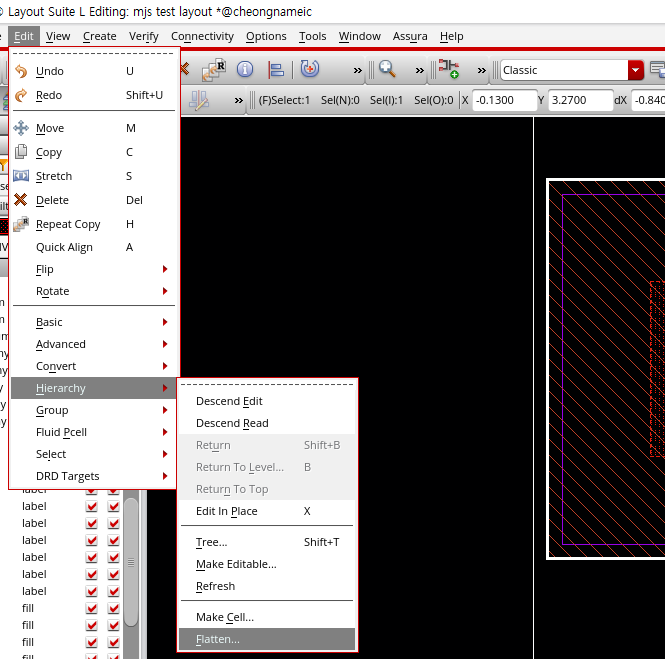

아래 사진은 불러온 소자를 분해하고 크기를 자로 측정한 뒤 새로 조립하여 만든 과정이다.


이후 포스팅부터는 인버터를 시작으로 2 NAND, 2 NOR, 3 NAND, 2X1 MUX 등을 만들어볼 예정이다.
'Cadence Virtuoso 사용법' 카테고리의 다른 글
| Cadence Virtuoso 사용법 2(Cadence 초기 설정) (0) | 2023.06.29 |
|---|---|
| Cadence Virtuoso 사용법 1(LINUX) (0) | 2023.06.28 |

